
Компактный
MP3-плеер"Ergo ZEN modern"
(MP620).
Ergo™
сокращение от «Эргономика» -
новая быстроразвивающаяся торговая марка, предлагающая
высококачественное цифровое фотооборудование. Производитель
подчеркивает, что создаваемые им устройства: МР3-плееры, портативные
LCD-телевизоры, DECT-телефоны, портативные DVD-плееры, GPS-навигаторы и
многое другое, сборка которых производится на Тайване и в Китае
отличаются хорошим качеством и функциональностью при доступной цене.
Торговая марка появилась на рынке Украины в 2007 году после того как
компания Network Selects Ltd. (Лондон, Великобритания) владеющая
брендом UFO приняла решение вывести на рынок еще один бренд - «Ergo™»
под которым было начато производство различной электроники, включая
МР3-плееры и LCD-телевизоры, за брендом "UFO" осталось производство
недорогих фотокамер, зарядных устройств, элементов питания,
обогревателей.
Технические характеристики
|
Тип носителя |
Флеш память |
|
Поддержка форматов |
MP3, WMA, MTV, TXT, JPEG |
|
формат видео |
MTV |
|
Дисплей |
1.8" TFT (128 x 160), цветной |
|
FM-приемник |
Есть |
|
Диктофон |
Нет |
Питание: встроенный литий-ионный аккумулятор (Li-ion), заряд через USB порт
Заявленное время работы аккумулятора от одной зарядки - 12 часов.

Медиаплеер с цветным TFT дисплеем диагональю 1.8" выпускается в 3-х
цветах: черный, красный и синий и объемом встроенной памяти от 2-х до
8GB.
Хороший дизайн, отличный громкий звук, корпус удобно держать в руке,
джойстик большой нажимается легко. Меню управления настройками
интуитивно понятно, имеется неплохой эквалайзер, приличная батарея,
наличие FM радио, возможность просмотра MTV файлов (клипы) и
фотографий, чтение txt файлов...
Обновление ПО
(прошивки).
Перед началом процесса прошивки (обновления) “ПО” хочу обратить ваше внимание на то, что я отказываюсь от какой либо ответственности за последствия, которые могут возникнуть у Вас при выполнении описанных ниже действий.
Вы должны понимать и отдавать себе отчет в том, что в таких операциях всегда остается небольшая вероятность того, что что-то может пойти не так, поэтому все, что вы делаете, вы делаете исключительно на свой страх и риск и несете всю ответственность за возникшие последствия самостоятельно.
И так, заходим на сайт компании «ERGO» - http://ergo-ua.com/
Далее выбираем: > Скачать
> программное
обеспечение > Тип устройства > Модель > и
скачиваем архив с
обновлением ПО.
После этого распаковываем архив в любую папку (например, в папку TEMP)
и запускаем программу обновления.




Все, процесс прошивки окончен!
• В том случае если у вас после запуска программы обновления
процесс заканчивается неудачей, с объявлением: «Настройка устройства не
удалась!»

Попробуйте произвести следующие действия:
Проверте значения VID и PID
в файле
"USBDisk.ini", (файл появляется в той же папке, откуда производиться
запуск программы обновления) со значениями кодов VID и PID зашитыми в
микропрограмме контроллера устройства "Ergo" (MP620), подключенного к
вашему компьютеру.
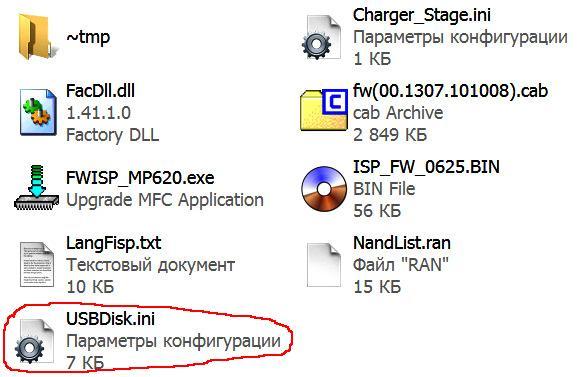
Такие коды имеются в любом USB устройстве, VID - это идентификатор
производителя, а PID - идентификатор устройства.
Эти коды можно считать такими программами как CheckUDisk, UsbIDCheck, ChipGenius, а также средствами операционной системы.
Для этого открываем, "Диспетчер Устройств" и находим наше устройство:
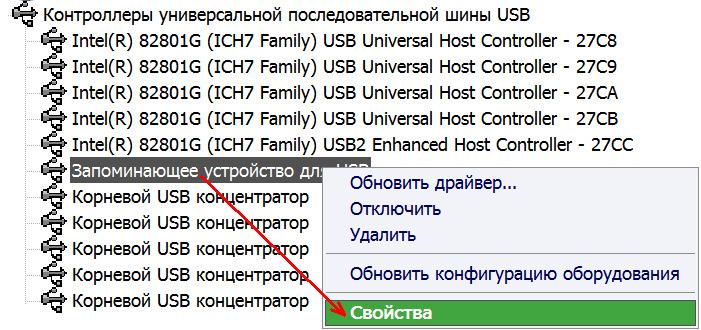
В случае если значения идентификаторов VID и PID в «Диспетчере Устройств» компьютера оказались отличными от тех, что записаны в файле "USBDisk.ini" заменяем эти значения на те, что нужны нам.
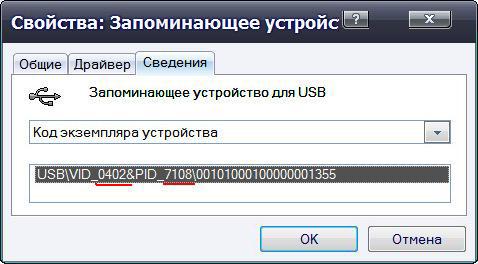
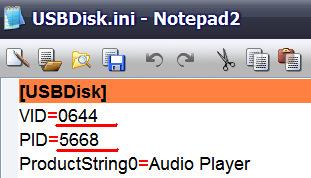
Для этого сразу после запуска обновления нужно открыть файл
"USBDisk.ini" в блокноте и заменить нужные значения VID и PID на те,
которые указаны в «Диспетчере Устройств».
Далее сохраняем измененный файл в исходное
место и только после этого продолжаем процесс обновления «ПО», который
теперь должен пройти успешно.
Обновления
ПО на сайте компании «ERGO»: http://ergo-ua.com/ru/customer/soft/.
Прошивка медиаплеера "Ergo Zen modern 2GB": FWISP_MP620.rar.
Инструкция
к MP3 плееру: modern_MP620.rar.
Video Converter AP - конвертер видео файлов в формат MTV.
Скачать: VideoConverter.zip
(1,5Мб).
Поддержка форматов:
AVI(*.avi), WMV(*.wmv, *.asf), MPEG1(*.mpg), QuickTime(*.mov, *.qt), MPEG2(*.vob), RealMedia(*.rm, *.rmvb,…), MPEG4, 3GP(*.3gp)
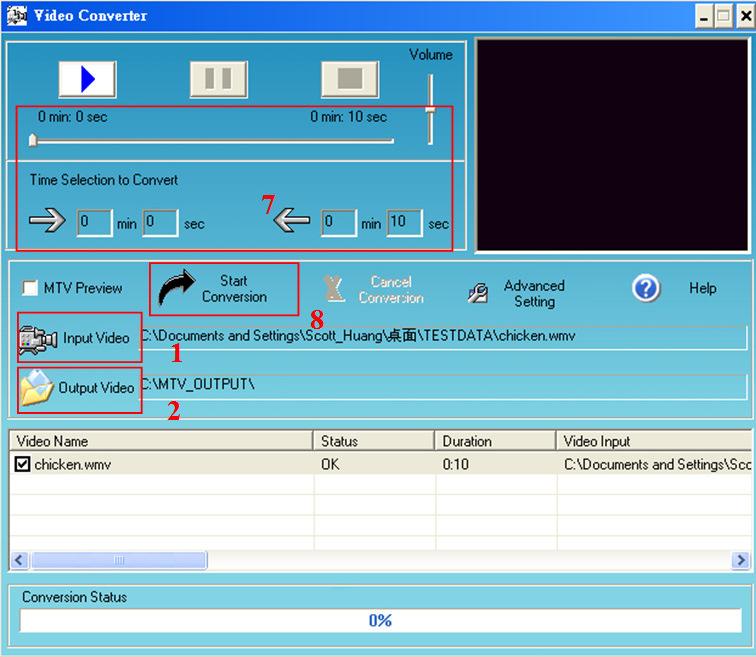
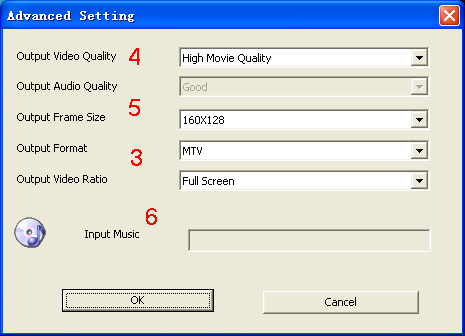
Способ инвертирования файлов
1. Ввод видео файлов.
2. Выбрать каталога вывода сигналов
3. Выбрать размеры графического формата для вывода видеосигналов
4. Выбрать качество изображения выходного видеосигналов (частоту графического формата)
5. Выбрать качество звука выходного видеосигналов
6. Выбрать звуковой файл в замене первоначальной фоновой музыки. (Перейти к 7, если сохраняется фоновая музыка первоначального видео файла)
7. Выбрать промежуток инвертирования (Перейти 8, если нужно инвертировать видео файл целиком)
8. Начать инвертировать.
Для обеспечения поддержки всех форматов, необходима установка DirectX 9.0, MediaPlayer версии 9.0 и выше, а также
кодеков DirectShow.
Если видео клип нормально воспроизводится на вашем компьютере но
преобразования в «Converter AP» не получается то это может быть связано
с отсутствием нужных кодеков. Чтобы решить эту проблему попробуйте
установить бесплатные кодеки на основе DirectShow.
Бесплатные кодеки на основе "DirectShow":
· FFDShow: (MPEG4, AC3, MPEG2...) http://www.free-codecs.com/download/FFDShow.htm
· Real_Alternative: (RM) http://www.free-codecs.com/download/Real_Alternative.htm
· QuickTime_Alternative: (QuickTime, 3GP) http://www.free-codecs.com/download/QuickTime_Alternative.htm
· GPL MPEG-1/2: (MPEG2) http://www.free-codecs.com/download/GPL_MPEG-1_2_DirectShow_Decoder_Filter.htm
Медиаплеер "Reellex UP-60" - восстановление после программного сбоя.
|
|
Характеристики и поддерживаемые форматы:
• Видео - AMV
• Звук - МРЗ, WAV, WMA, ASF, OGG, MAV
• Фото - JPG, BMP, GIF
• Текст - TXT
• Время записи диктофона 35 часов в формате WAV
• Встроенная память 1 Гбайт
• Порт USB 2.0
• Дисплей 2.0" разрешение 220x176точек
• Отношение сигнал/шум 85 дБ
• Воспроизводимые частоты 20 Гц - 22 кГц
• Сменный литиевый аккумулятор (BL-4C).
Модель аккумулятора, совместима с
мобильными телефонами фирмы Nokia.
 Руководство
пользователя UP-60
Руководство
пользователя UP-60
При подключении к компьютеру MP3 плеер системой не распознавался: «Неизвестное устройство», «Нет доступа к диску»,
объем диска = 0,
доступ к диску получить невозможно ну и естественно ничего не играет
(кроме приемника).
В MP3 плеере, так же как и в любой флэшке есть
микроконтроллер, который отвечает за передачу данных между компьютером
и флэш-памятью, в случае некорректного извлечения или в силу других
причин может произойти сбой микропрограммы контроллера, в результате
чего он блокируется и не отвечает на запросы операционной системы.

При
подключении такого устройства к компьютеру оно может опознаваться как
«Неизвестное устройство», иметь формат RAW или показываться в системе
как диск с нулевой ёмкостью. При попытке доступа к нему будут
выводиться сообщения типа: «Вставьте диск» или «Нет доступа к диску».
Иногда
выводится сообщение что диск «доступен только для чтения», в таком
случае данные видны, но при попытке добавления файла, стирания или
форматирования выводится сообщение - «Диск защищен от записи». Такое
происходит, когда контроллер при обнаружении ошибок микропрограммы
переходит в режим защиты данных и флэш-памяти для предотвращения её
разрушения (память NAND повреждается в основном при записи данных).
Порядок восстановления.
1. Для начала нужно определить модель микроконтроллера, чтобы найти утилиту для работы с ним это можно сделать по кодам VID и PID зашитым в микропрограмме контроллера.
Коды VID и PID имеются в любом
USB устройстве,
VID - это идентификатор производителя, а PID - идентификатор
устройства, их можно считать программами: CheckUDisk , UsbIDCheck,
ChipGenius, а также средствами операционной системы.
Если VID&PID коды считать не получается или значения пусты, то
скорее всего микросхема повреждена, и в таком случае восстановление уже
вряд ли получится. Когда коды VID&PID считываются, шансы на
восстановления есть.
2. Далее по значениям VID&PID с помощью базы iFlash ищем модель и производителя.
После того как определили контроллер, переходим к поиску сервисной утилиты для работы с ним.
Подходящую утилиту можно найти на
сайте производителя или в каталоге утилит
сайта www.flashboot.ru.
У меня получились такие значения: Device
ID: VID
= 10D6 PID = 1101.
По базе iFlash
находим, какой контроллер установлен и утилиту для этого контроллера.
Результаты поиска - VID 10D6 & PID 1101
|
Memory |
VID |
PID |
Контроллер |
Memory CHIP |
Утилита |
|
1 Gb |
10D6 |
1101 |
ATJ209X/ACU75XX |
?? |
s1mp3.org/en/downloads_tools.php |
|
1 Gb |
10D6 |
1101 |
ATJ209X/ACU75XX |
HUNIX HY27UU088G5M |
- |
|
1 Gb |
10D6 |
1101 |
ATJ209X/ACU75XX ? |
- |
s1mp3.org/en/downloads_tools.php |
|
1 Gb |
10D6 |
1101 |
AK2027C |
SAMSUNG K9GAG08U0M |
s1mp3 utils |
В моем случае все указывало, что
искать утилиту для восстановления нужно на сайте: http://s1mp3.org/
Я использовал программу «MP3 Player Utilities»,
которая служит для форматирования и раздела диска, а также ввода
(изменения) пароля для зашифрованного раздела, в случае, когда MP3-плеер используется как съемный
диск.
После того как было произведено форматирование с помощью этой утилиты
мой медиаплеер UP-60 начал нормально, определятся операционной системой.
После
скачивания архива распаковываем его и запускаем «SETUP.EXE» когда
мастер установки закончит свою работу, открываем папку с установленной
программой: C:\Program Files\MP3 Player Utilities 4.00\RDiskUtility\ и
запускаем файл «RdiskUtility.exe».
(Прежде чем запустить программу, проверьте, что ваш MP3-плеер подключен ПК).
После запуска "RdiskUtility" появится диалоговое окно с двумя вкладками: "Format" и "Partition and encrypt».
Format
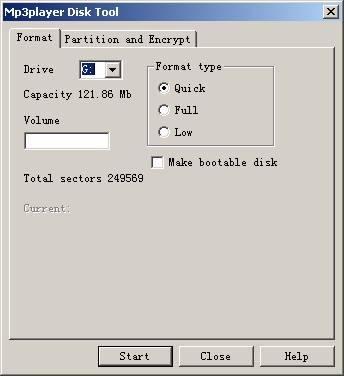
· "Drive" - список доступных съемных дисков для форматирования.
· " Format type" - тип форматирования: "Быстрое", "Полное", и "Низкоуровневое".
Если установить опцию "Make bootable disk", текущий диск будет отформатирован в загрузочный USB диск (если имеется зашифрованный раздел, функция «загрузочный диск» недоступна).
Partition and encrypt
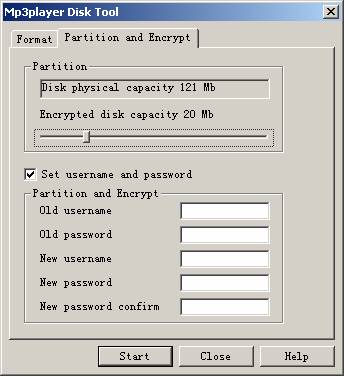
· "Disk physical capacity" - показывается фактическая емкость съемного диска.
· "Encrypted disk capacity" - зашифрованная область логического диска.
Если емкость зашифрованного диска равна нулю, то будет создан только
один раздел.
Если в графе "Encrypted disk capacity" выбран параметр отличный от нуля диск будет разбит на два раздела, один из которых будет, является зашифрованным.
"Set username
and password"
- Если на зашифрованный диск нужно установить пароль.
Вы можете изменить пароль, произведя вход, используя свои старые "имя" и "пароль".
Если вы разделяете диск (меняете объем зашифрованного диска), поля ввода "Old username" и "Old password" будут отключены.
Они появятся после завершения раздела и ввода нового пароля и имени пользователя.
Важно!
Минимальный объем нормального диска составляет 17 Мбит, таким образом, макс. объем зашифрованного диска - всегда меньше, чем полный объем диска.
Когда выполняется форматирование
или раздел диска, Windows
может вывести диалоговое окно, что ваше съемное устройство было удалено.
Не обращайте внимание. Просто закройте его.
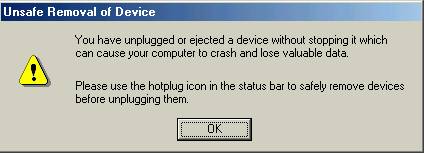
Использованы рекомендации сайтов:
- «Восстановление флэш накопителей» : http://www.flashboot.ru.
- «Руководство по восстановлению» http://www.s1mp3.org/
Copyright ©2012 SHC Odessa
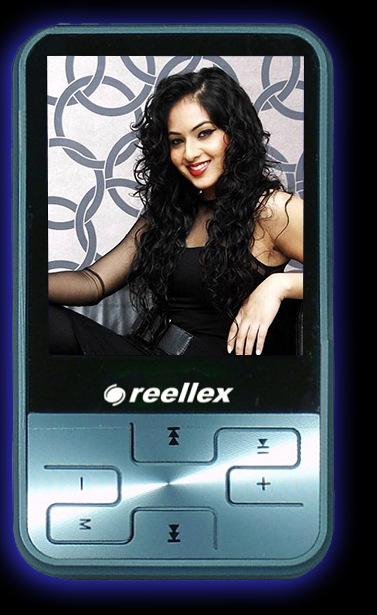
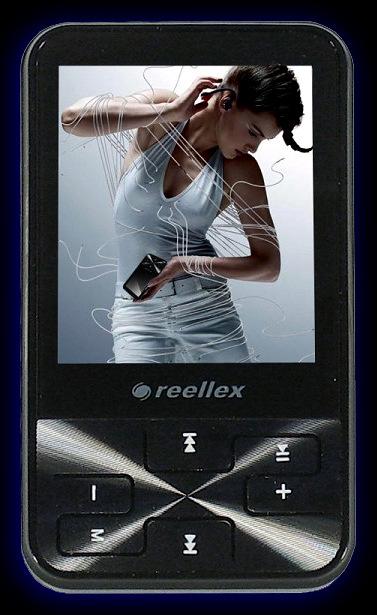

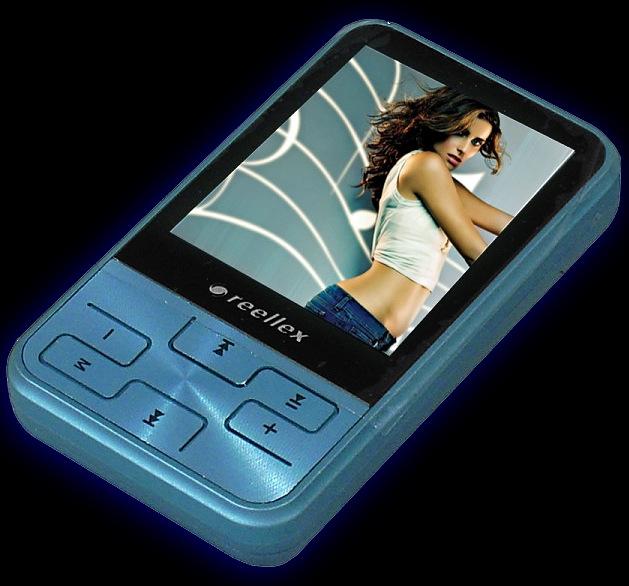






 Чтение
электронных книг
Чтение
электронных книг