
Меняем экран у электронной книги PocketBook 301 plus.
— ВАЖНО —
Хочу обратить ваше внимание на то, что при выполнении описанных ниже действий, всегда существует небольшая вероятность того, что что-то может пойти не так и у вас могут возникнуть нарушения в работе электронной книги. Поэтому вы должны отдавать себе отчет в том, что все, что вы делаете, вы делаете исключительно на свой страх и риск и несете всю ответственность за возникшие последствия самостоятельно.
Хрупкость экрана современных электронных книг с E-Ink дисплеями на «электронных чернилах» является одним из самых главных их недостатков. Обладая несомненными достоинствами, экраны являются по сути основной, но при этом и самой хрупкой их частью, которая весьма чувствительна к различным механическим воздействиям, и после падения, удара или других действий связанных с неосторожным обращением с большой вероятностью могут выйти из строя.
Учитывая то, что именно этот E-Ink экран составляет основную стоимость вашей любимой читалки, в случае если случилась неприятность, и он разбился, у вас есть выбор: отнести книгу в сервисный центр компании обслуживающий ваше устройство, где стоимость ремонта сопоставима с ценой самой читалки, или сразу выбросить.
А можно выбрать еще один вариант: приобрести новый экран, заказав его через интернет по приемлемой для вас цене и заменить матрицу самостоятельно.

В моем случае после некоторых раздумий и сомнений было принято решение, остановится на последнем - все сделать самому и сэкономить немного денег, я нахожу этот вариант наиболее удачным (ну не выбрасывать же, в самом деле, рабочий ридер на помойку), а что из этого получилось, вы увидите дальше на этой странице.
Какая матрица используются в электронной книге?
Сейчас производятся следующие модификации E-Ink (“электронные чернила”) экранов.
Экраны с разрешением - 600 х 800 точек:
• E-Ink SiPix - контрастность 6:1. Белый цвет у них несколько серее остальных, черный - более насыщен, чем у VizPlex.
• E-Ink VizPlex - контрастность 7:1. На сегодня это самый широко распространенный тип экранов.
• E-Ink Pearl - контрастность 10:1. Более современный экран с лучшими характеристиками.
Экраны с разрешением - 768 х 1024 точек:
• E-ink Pearl HD контрастность 12:1.
• E-ink Flex - контрастность 10:1.
Эти дисплеи выполнены с применением пластиковой подложки вместо стеклянной, и такой экран гораздо менее чувствителен к ударам и деформации.
Недавно компания E-Ink начала производство цветных бумагоподобных экранов E-ink triton, но цена на устройства с такими экранами пока довольно высокая.
Самые распространенные матрицы, выполненные по технологии E-Ink VizPlex и устанавливаемые в большинство электронных книг это:
«LB060S01-RD02», «ED060SC4» (старый аналог «ED060SC3») - они подходит для установки почти на 90% всех электронных книг:
Например, ED050SC3 (LB050S01-RD01) для Sony PRS-300, Pocketbook 360; и ED060SC4 (LB060S01-RD02) для PocketBook 301, Amazon Kindle 2, Sony PRS-500, PRS-505, PRS-700, PRS-600 и др. Эти матрицы электрически совместимы между собой и в основном все их отличия заключаются в только оптических параметрах.

Дисплей 6" PVI 6” ED060SC4(LF) (аналог LB060S01-RD02) для электронной книги с разрешением 800x600.

Фото: шлейф матрицы ED060SC4(LF), и указанное конкретно для этого экземпляра напряжение экрана -1.33V.
Для того чтобы определить какой именно экран нужен для вашей читалки, разберите вашу электронную книгу и посмотрите маркировку на шлейфе.

Фото: маркировка матрицы ED060SC4(LF).
Немного информации по типам экранов, и устройствам на которые они ставятся, можно найти тут: http://www.the-ebook.org/forum/.
Datasheet на матрицы ED060SC4-V1, ED060SC4-V2 и LB060S01-RD02 тут: Matrix_Datasheet.rar.
Замена экрана на электронных книгах PocketBook и некоторых других клонах не требует особой квалификации, механически экран крепится (приклеивается) к плате кусочками двухстороннего скотча.
Об особенностях крепления E-Ink экранов почитать можно тут: http://www.the-ebook.org/forum/.
Самое главное, перед тем как покупать новый экран не мешает проверить, работает ли вообще наша читалка — включаем, смотрим, горит ли индикатор, если нужно, заряжаем аккумулятор.
И так, начинаем разбирать нашу электронную книгу.
Первое с чем придется столкнуться это то, что корпус читалки намертво приклеен к обложке, и отодрать его довольно затруднительно, как вариант его можно просто срезать с этого клейкого материала, на который он приклеен.
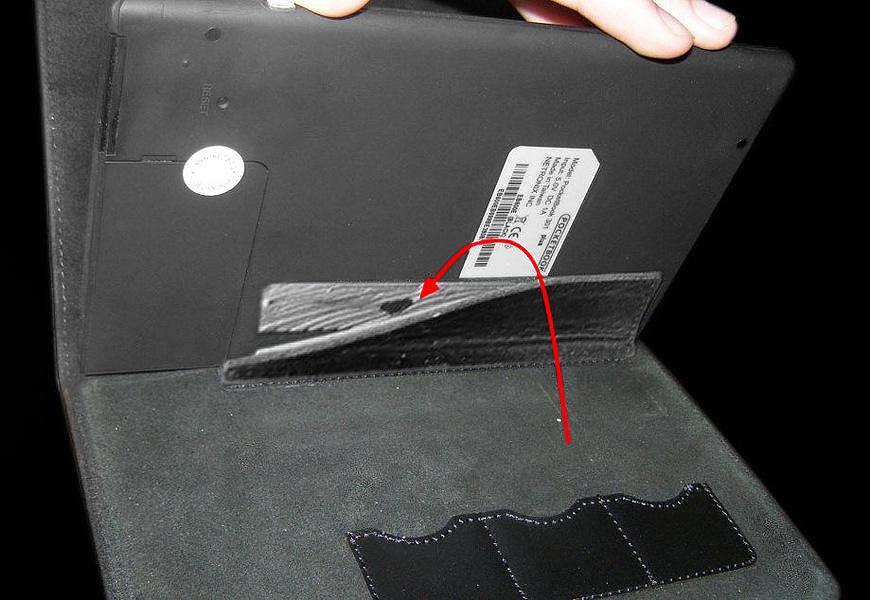
Далее переворачиваем читалку экраном вниз и на задней стороне книги находим еле заметные резиновые заглушки (3 шт.), которые выковыриваем иголкой, под ними находим шурупы и еще один под наклейкой на крышке аккумулятора. Аккуратно выкручиваем все шурупы (4 шт.), если вставлена флеш-карта вынимаем её тоже:
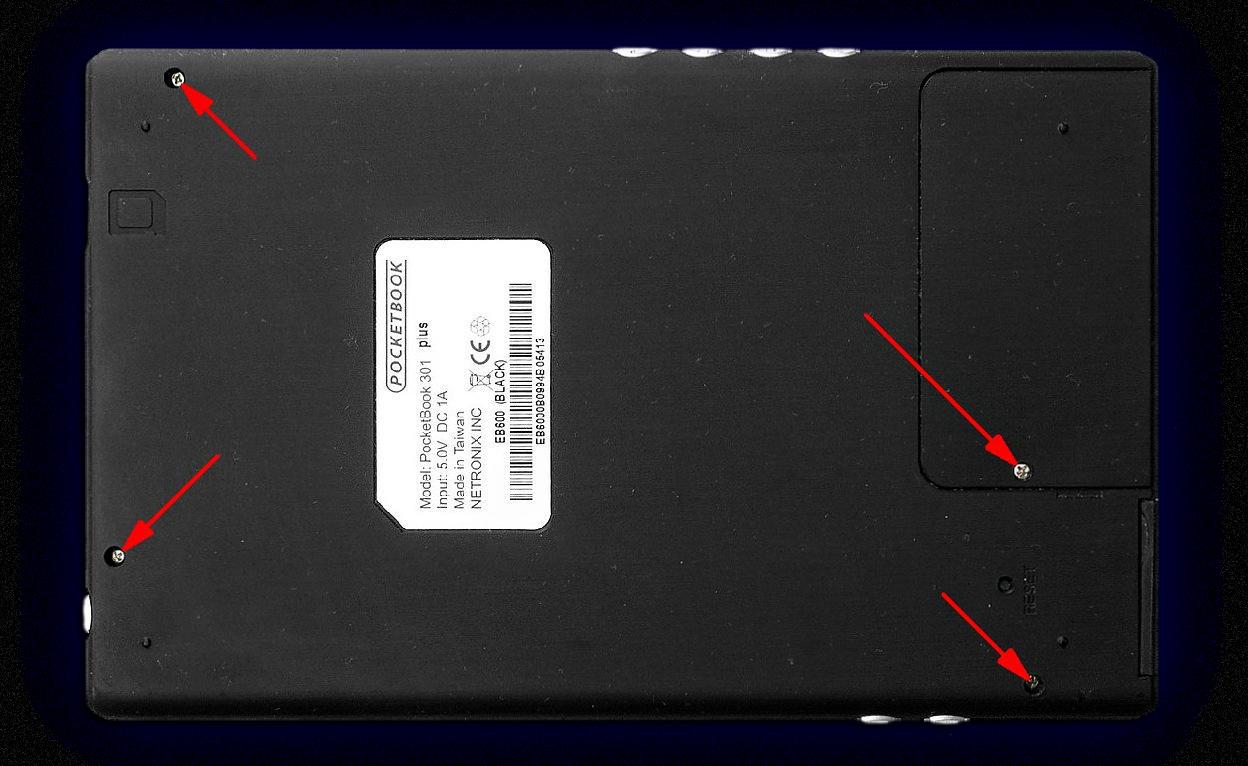
После этого снимаем крышку аккумулятора, аккуратно отсоединяем батарею, находим и выкручиваем еще два шурупа:

Переворачиваем читалку экраном наверх, и аккуратно вскрываем корпус.
Разбирать корпус удобно при помощи пластиковой карточки или медиатора, действуйте осторожно, начинать лучше с боков нижнего края.
Затем убираем кнопочки (3 штуки), вынимаем плату и переворачиваем экраном вниз:
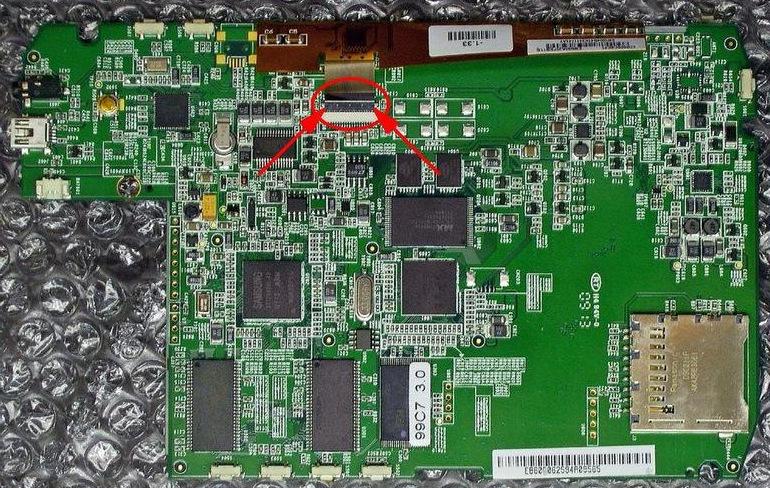
Теперь нам нужно отсоединить шлейф, идущий от экрана на плату — для этого нужно отщелкнуть черный фиксатор:

После этого шлейф можно вытаскивать.
Далее канцелярским ножом срезаем двухсторонний скотч, которым экран крепится к плате. Скотч, который нужно срезать располагается под экраном в местах отмеченных красными прямоугольниками:
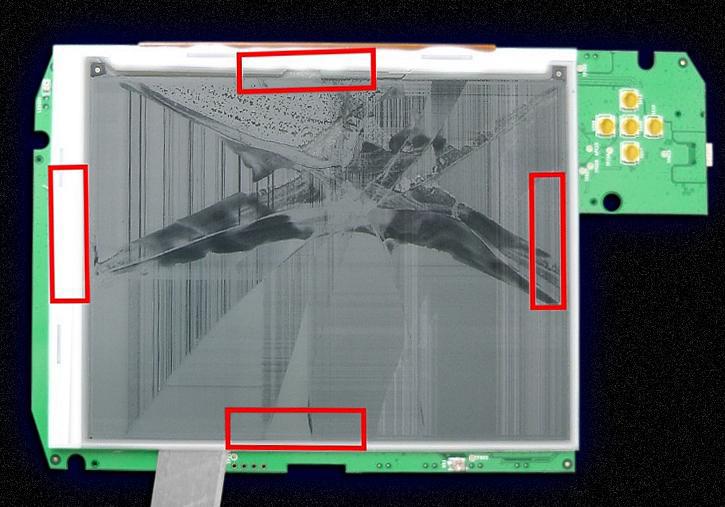

Работая ножом, будьте аккуратны и предельно осторожны, чтобы не поцарапать плату или не срезать на ней какую-нибудь деталь, например подстроечный резистор – регулятор напряжения матрицы.
Разбитый экран в сторону он нам больше не нужен, а остатки старого скотча желательно удалить при помощи спирта, но я этого не делал, а оставил, так как есть.
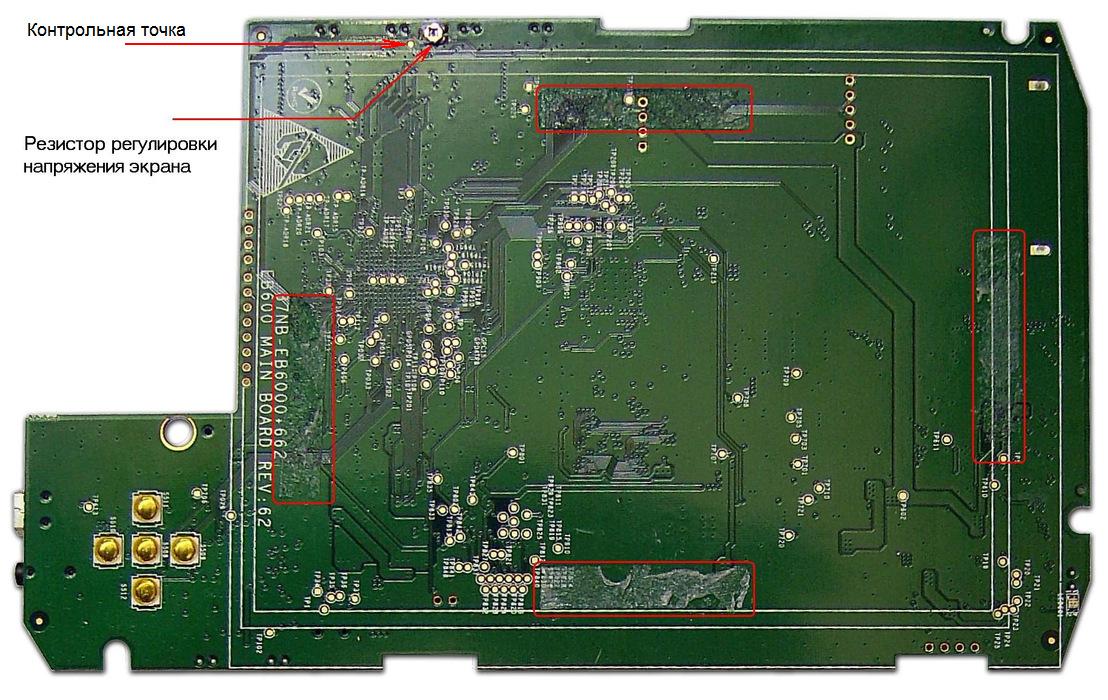
Для получения наилучшего результата после установки и подключения новой матрицы, рекомендуется подстроечным резистором, установленным на плате вашей электронной книги отрегулировать матрицу по напряжению согласно значению, указанному на её шлейфе.
Напряжение, появляется только в момент перелистывания страниц и его можно контролировать осциллографом в контрольной точке рядом с резистором VR1. (смотрим фото). Землю можно зацепить, например, на корпус USB-разъема.
В случае если значения напряжения, указанные на шлейфе старого и нового дисплея отличаются не больше чем на 10 процентов регулировку можно не производить.
В некоторых случаях (на некоторых матрицах) при наличии артефактов при перелистывании страниц, дополнительно может потребоваться настройка (прошивка) WF (вейвформ) под конкретный тип и серю экрана.
В книге с e-ink дисплеем используется несколько режимов обновления экрана: полное, частичное и частичное монохромное.
В большинстве случаев при перелистывании страниц используется полное обновление с заливкой «черным» это самый медленный способ.
Для ускорения отклика в элементах меню и списках используется частичное обновление при этом, происходит изменение только черных и белых пикселей, если область обновления содержит неизменяемые серые, используется монохромное обновление, которое примерно в 4 раза быстрее обычного.
При частичном обновлении на экране остаются следы от предыдущей картинки, что особенно часто бывает, заметно на серых участках экрана - это технологическая особенность, от которой избавиться программным путем невозможно.
Поэтому, если белые следы остаются после полного обновления экрана, то это признак несогласования «вейвформ» если же следы остаются в меню только при частичном обновлении - это нормально и ничего делать не нужно.
В случае если у вас возникнет такая проблема и придется с этим разобраться, тема находится тут: http://www.the-ebook.org/forum/.
Теперь попробуем подключить наш новый экран, аккумулятор и посмотреть, что из этого выйдет…
Итак, шлейф экрана вставляем туда, куда ему положено, то есть в разъем на плате, показателем того, что шлейф сел на свое место, является белая полоска на нем, которая должна быть почти под защелкой-фиксатором, далее подключаем аккумулятор, нажимаем кнопку включения ждем секунду-другую и… Ура! заработало!


Отключаем аккумулятор и думаем над тем как будем крепить экран на его законное место.
Итак, приклеиваем экран. Теперь все зависит только от вас и вашей аккуратности, я решил не морочить себе голову и просто приклеил экран обычным силиконом (герметиком), в итоге у меня все приклеилось ровно и красиво:
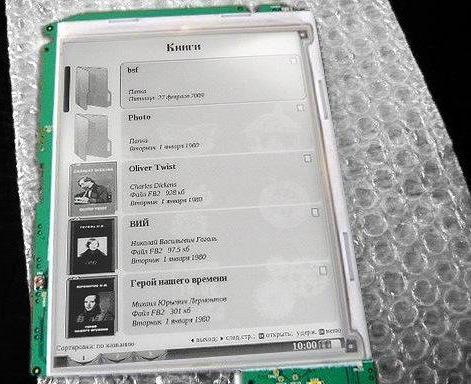
На рабочей поверхности новенького экрана должна быть пленка, которую перед сборкой корпуса необходимо удалить:

Вот теперь можно собирать все назад: плату с экраном кладем в нижнюю половину корпуса, расставляем кнопки, накрываем верхней частью корпуса, переворачиваем, закручиваем все шурупы, вставляем на место резиновые заглушки, в отсеке аккумулятора, устанавливаем аккумулятор, закрываем крышку над ним, и закручиваем последний шуруп. Вот и все!
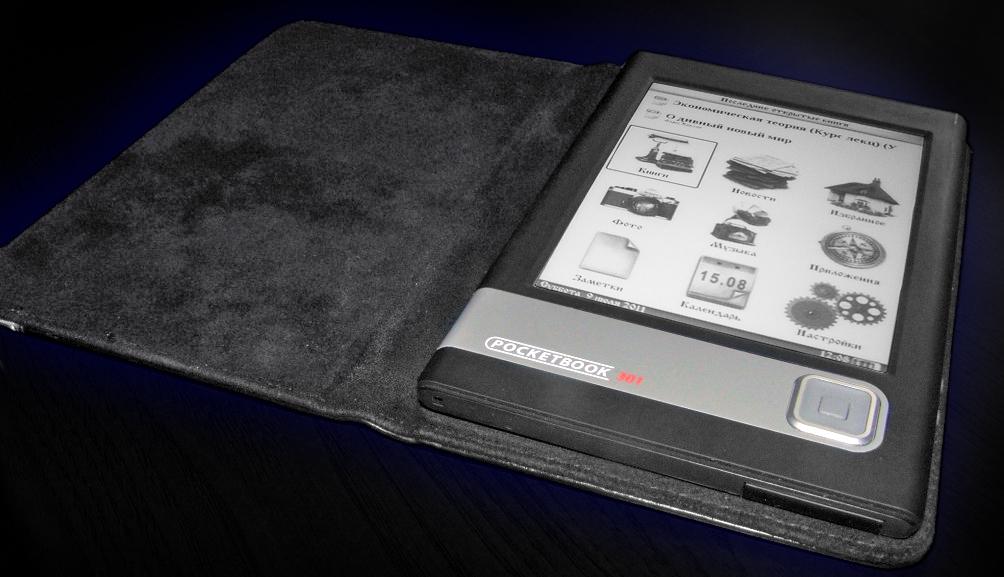
Готово, все работает, все получилось!
• "Как правильно сделать хард-резет или Восстановление заводских настроек"
1. Зарядить Покетбук
2. Выключить (если был включен)
3. Извлечь SD-карту
4. Нажать и удерживать кнопку "Корзина" (первая кнопка снизу-слева)
5. Нажать и отпустить кнопку "Вкл."
6. Дождаться появления и исчезновения логотипа (Не пугайтесь если увидите выбранное вами лого. Так и должно быть.) После исчезновения логотипа дождитесь появления надписи "Formatting internal memory...".
После появления этой надписи кнопку "Корзина" можно отпустить.
7. Ожидайте. Время форматирования ~ 1-2 минуты.
8. Вот и все. Вы получили девственно чистую книгу со всеми заводскими настройками "по умолчанию".
Демо книги и фотографии тоже восстановились.
• Как установить собственный шрифт?
Его нужно скопировать в память устройства в папку "\system\fonts". Устройство поддерживает любые шрифты в формате TTF.
• Заменить аккумулятор можно на распространённый аккумулятор BL-5C от Nokia. Подпаиваться с соблюдением полярности к двум крайним разъёмам (чёрный провод минус, красный плюс), центральный оставляем свободным.
• Как поменять заставку при включении?
Подготовьте заставку в формате BMP (16 или 256 цветов, максимальный размер 600х800) и скопируйте в память устройства в папку "\system\logo", а затем выберите в настройках - "заставка при старте"
• Можно ли переназначить функции кнопок?
Да, меню > настройки > листание
Обновление прошивки на PocketBook 301 plus.
Перед
началом процесса прошивки (обновления) “ПО” хочу обратить ваше внимание
на то, что я отказываюсь от какой либо ответственности за последствия,
которые могут возникнуть у Вас при выполнении описанных ниже действий.
Итак, начинаем процесс:
1)
Первое, что вам необходимо сделать – это скачать с официального сайта
PocketBook, из раздела “Поддержка“, прошивку для вашей модели:
«PocketBook 301».Итак, начинаем процесс:
2) Распакуйте прошивку в папку на своем компьютере. Подсоедините читалку через USB и скопируйте файл SWUPDATE.BIN в корень карты памяти SD.
Обращаю ваше внимание на тот момент, что для выполнения этой операции вам понадобится внешняя SD- карта памяти.
3) Выключите электронную книгу и подсоедините к питанию от сети (или к USB не важно). Это важный момент, потому что прошивка не будет обновляться в режиме работы от аккумулятора.
4) Удерживая клавишу “+” на правом торце устройства PocketBook 301 включаем его клавишей питания;
Нажмите и отпустите клавишу питания, а клавишу “+” держите до тех пор, пока не появится надпись:
"Firmware update"
Сценарий обновления автоматически выполнит проверку прошивки.
Если все ОК, то появится надпись:
"Press center key to start update"
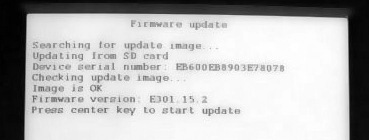
Прошивка проверена, можно начинать!
Для того чтобы начать процесс, нужно нажать центральную клавишу управления.
Обновление прошивки будет длиться несколько минут.
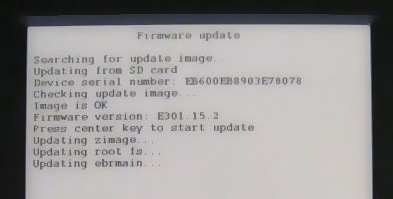
Процесс обновления...
При успешном окончании появится сообщение:
"Update OK. Now please reset the device"
После чего устройство уйдет на перезагрузку автоматически.
Включите устройство, зайдите в меню “Настройки” -> “Информация об устройстве” и убедитесь, что версия ПО действительно изменилась.

Текущая версия прошивки PocketBook
Вот и все. Файл SWUPDATE.BIN можно с SD-карты удалить.
ВНИМАНИЕ! Обновление прошивки – ответственная операция, в ходе которой изменяется управляющая программа электронной книги. В случае неправильного выполнения управляющая программа может быть повреждена, что приведёт к потере работоспособности устройства и потребует обращения в сервис-центр.
Поэтому старайтесь выполнять процедуру обновления строго по этой инструкции.
Последнюю версию программного обеспечения для Вашего устройства Вы можете найти на сайте http://www.pocketbook-int.com/ua.
Возможные ошибки в процессе обновления:
• No update image found – на SD карте не найден файл SWUPDATE.BIN. Попробуйте отформатировать SD карту (предварительно сохранив всю информацию на жёсткий диск) и записать файл на чистую карту.
В случае повторения ошибки попробуйте выполнить обновление с другой SD карты.
• Please connect power cable – источник питания не подключен. Убедитесь, что USB кабель надёжно подключен к блоку питания или компьютеру.
• Update image is corrupted или Image is empty – файл SWUPDATE.BIN повреждён, либо на SD карте нет свободного места. Удалите ненужные файлы с карты и перепишите файл SWUPDATE.BIN ещё раз. Повторите загрузку прошивки с сайта http://pocketbook.com.ua. В случае повторения ошибки попробуйте выполнить обновление с другой SD карты.
• Firmware image is not for this device – Вы пытаетесь записать программное обеспечение, предназначенное для другого устройства.
• File read error – ошибка чтения SD карты Попробуйте выполнить обновление с другой SD карты.
• Flash write error, sector N – Ошибка записи программы в память устройства. Попробуйте выполнить обновление ещё раз. Если ошибка повторится, обратитесь в сервис-центр для устранения проблемы.
Источник вдохновения: http://bagdan.livejournal.com/83253.html, http://bagdan.livejournal.com/83669.html, http://www.e-ink-reader.ru/display.html.
Copyright ©2013 SHC Odessa